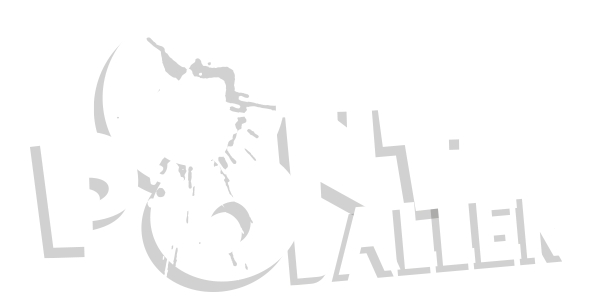How to Upload Pictures to a FTP and add them on a post.
When trying to sell a marker or gear on P8ntballer you may wish to add a picture of the product witch will help you sell the item involved. There are several ways of doing this one of the best being to use the web space that was provided via you ISP (Internet service Provider) e.g. NTL World.
First off you need to find out were you need to upload your files to. Normally an ISP will provide you with any were from 5 MB (megabytes) to 50 MB of free web space. That’s is enough space to hold a lot of web pictures.
If your ISP doesn’t provide you with free web space then you will need to find some one like http://geocities.yahoo.com/ who can provide some to u. There are many on the net and here is a link to google to help you search for some http://www.google.com/search?hl=en&ie=UTF-8&oe=UTF-8&q=free+web+space.
Okay now once you have found you web space you will either need to Upload your pictures to the web using some thing called a FTP Browser here is a link to a free one http://stud.fh-heilbronn.de/~jdebis/leechftp/downloads.html.
Right below at the bottom of this post is a link to BT and NTLworld pages that will help you find out you details. Now lets start the process of uploading the Pictures to your FTP site. First off install Leech FTP to your computer. Now what you need to do is make sure all you pictures are in the same place e.g. My Documents.
Right now run Leech FTP and you will be presented with a dead easy to use inter face. Don’t be worried from here on it gets easy. Okay first you will need to connect to your ISP web page and to do this is quite simple process. Click on the Lighting sign top left in leech FTP. You will now be presented with a new box called Leech FTP connects to. There are some questions you will need to answer and this is how you do it.
IN Host URL you need to put in you Upload details e.g.
For NTL World it is as follows –
Host Details = upload.ntlworld.com
User Name = what you use to log on to the Internet e.g. mine is s. Rungien
Password = this is the password that u use to connect to the Internet many NTL world use will start with a Letter and end in up to 8 numbers. Also used to access your email account.
Remote Directory = don’t worry about this for the moment leave it blank.
You do not need to change any thing else on here.
For BT Open world it is as follows
Host Details = ftp.btinternet.com
User Name = what you use to log on to the Internet e.g. mine is s. Rungien also used to access you email account.
Password = this is the password that u use to connect to the Internet.
Remote Directory = don’t worry about this for the moment leave it blank.
You do not need to change any thing else on here.
Okay now that you have added you details you will need to connect to your FTP to do this all you do is click on the OK Button. Now on the far right hand window you will see you FTP appear as folders. And in the middle window you will see you hard drive were all your Games and pics are stored on your computer. Now what we need to do is move your pictures from you Hard drive on your computer into Cyber space and on to Your FTP.
Okay looking at the centre window you can see your Hard drive. What you need to do is navigate this to you folder's where your lovely pictures are. To do this all you do is double click your left mouse button on the Blue arrow till it takes you to the root of you Hard drive (this is the begging of you hard drive). Basically if the arrow disappears then you are at the root of the hard drive.
Okay now from the root you will see loads of folders and what you are looking for. If you placed your pictures in "My documents" there will be a folder either called My documents or if your running Windows XP it will be in a folder called Documents and Settings. Now double click on this folder and it will open up. Now do the same thing until you find your folders that contain your pictures.
So for instance if you are logged onto you computer as lets say TacticalMayhem then in Windows XP your pictures would be in C:\Documents and Settings\TacticalMayhem\My Documents\My Pictures\ and if it was Windows 98 they would be in c:\My Documnets\My Pictures\
Okay once you have got to your pictures in the middle screen you will now need to move them up to your FTP. To do this is a very simple process. Simply click on you first photo and then while holding down you left mouse button drag and drop it over to the Right hand window and this will start uploading it to you FTP.
If you have more than one photo to up load there are several ways of uploading in one go. First click on the first photo so that it is highlighted blue then scroll down to the last photo and while holding the **** key down (the key with the arrow pointing upwards) and click on the last photo. They will all now be lit blue. Now left click on any one of the blue lit up photos and hold how the left mouse button and drag and drop it over to the Right hand side, once again the photos will be automatic uploaded.
Also another way to once again click on the top photo and then hold down the LEFT CTRL key (Bottom left hand side of your keyboard) and click on each photo that you would like to upload. This will highlight once at a time. Once again when you have finished then left click on any one of the highlighted photos holding down the left mouse button and then drag it across to your FTP.
Okay now that all you photos uploaded to you FTP ready for people to View now what do you do and how do you show them on this Forum.
LINKS
NTL World Account details –
http://www.ntlworld.com/help/generalHelp/settings.html
BT Open world Account details
http://www.btopenworld.com/create/webpage/uploadpage/0,6668,,00.html
When trying to sell a marker or gear on P8ntballer you may wish to add a picture of the product witch will help you sell the item involved. There are several ways of doing this one of the best being to use the web space that was provided via you ISP (Internet service Provider) e.g. NTL World.
First off you need to find out were you need to upload your files to. Normally an ISP will provide you with any were from 5 MB (megabytes) to 50 MB of free web space. That’s is enough space to hold a lot of web pictures.
If your ISP doesn’t provide you with free web space then you will need to find some one like http://geocities.yahoo.com/ who can provide some to u. There are many on the net and here is a link to google to help you search for some http://www.google.com/search?hl=en&ie=UTF-8&oe=UTF-8&q=free+web+space.
Okay now once you have found you web space you will either need to Upload your pictures to the web using some thing called a FTP Browser here is a link to a free one http://stud.fh-heilbronn.de/~jdebis/leechftp/downloads.html.
Right below at the bottom of this post is a link to BT and NTLworld pages that will help you find out you details. Now lets start the process of uploading the Pictures to your FTP site. First off install Leech FTP to your computer. Now what you need to do is make sure all you pictures are in the same place e.g. My Documents.
Right now run Leech FTP and you will be presented with a dead easy to use inter face. Don’t be worried from here on it gets easy. Okay first you will need to connect to your ISP web page and to do this is quite simple process. Click on the Lighting sign top left in leech FTP. You will now be presented with a new box called Leech FTP connects to. There are some questions you will need to answer and this is how you do it.
IN Host URL you need to put in you Upload details e.g.
For NTL World it is as follows –
Host Details = upload.ntlworld.com
User Name = what you use to log on to the Internet e.g. mine is s. Rungien
Password = this is the password that u use to connect to the Internet many NTL world use will start with a Letter and end in up to 8 numbers. Also used to access your email account.
Remote Directory = don’t worry about this for the moment leave it blank.
You do not need to change any thing else on here.
For BT Open world it is as follows
Host Details = ftp.btinternet.com
User Name = what you use to log on to the Internet e.g. mine is s. Rungien also used to access you email account.
Password = this is the password that u use to connect to the Internet.
Remote Directory = don’t worry about this for the moment leave it blank.
You do not need to change any thing else on here.
Okay now that you have added you details you will need to connect to your FTP to do this all you do is click on the OK Button. Now on the far right hand window you will see you FTP appear as folders. And in the middle window you will see you hard drive were all your Games and pics are stored on your computer. Now what we need to do is move your pictures from you Hard drive on your computer into Cyber space and on to Your FTP.
Okay looking at the centre window you can see your Hard drive. What you need to do is navigate this to you folder's where your lovely pictures are. To do this all you do is double click your left mouse button on the Blue arrow till it takes you to the root of you Hard drive (this is the begging of you hard drive). Basically if the arrow disappears then you are at the root of the hard drive.
Okay now from the root you will see loads of folders and what you are looking for. If you placed your pictures in "My documents" there will be a folder either called My documents or if your running Windows XP it will be in a folder called Documents and Settings. Now double click on this folder and it will open up. Now do the same thing until you find your folders that contain your pictures.
So for instance if you are logged onto you computer as lets say TacticalMayhem then in Windows XP your pictures would be in C:\Documents and Settings\TacticalMayhem\My Documents\My Pictures\ and if it was Windows 98 they would be in c:\My Documnets\My Pictures\
Okay once you have got to your pictures in the middle screen you will now need to move them up to your FTP. To do this is a very simple process. Simply click on you first photo and then while holding down you left mouse button drag and drop it over to the Right hand window and this will start uploading it to you FTP.
If you have more than one photo to up load there are several ways of uploading in one go. First click on the first photo so that it is highlighted blue then scroll down to the last photo and while holding the **** key down (the key with the arrow pointing upwards) and click on the last photo. They will all now be lit blue. Now left click on any one of the blue lit up photos and hold how the left mouse button and drag and drop it over to the Right hand side, once again the photos will be automatic uploaded.
Also another way to once again click on the top photo and then hold down the LEFT CTRL key (Bottom left hand side of your keyboard) and click on each photo that you would like to upload. This will highlight once at a time. Once again when you have finished then left click on any one of the highlighted photos holding down the left mouse button and then drag it across to your FTP.
Okay now that all you photos uploaded to you FTP ready for people to View now what do you do and how do you show them on this Forum.
LINKS
NTL World Account details –
http://www.ntlworld.com/help/generalHelp/settings.html
BT Open world Account details
http://www.btopenworld.com/create/webpage/uploadpage/0,6668,,00.html